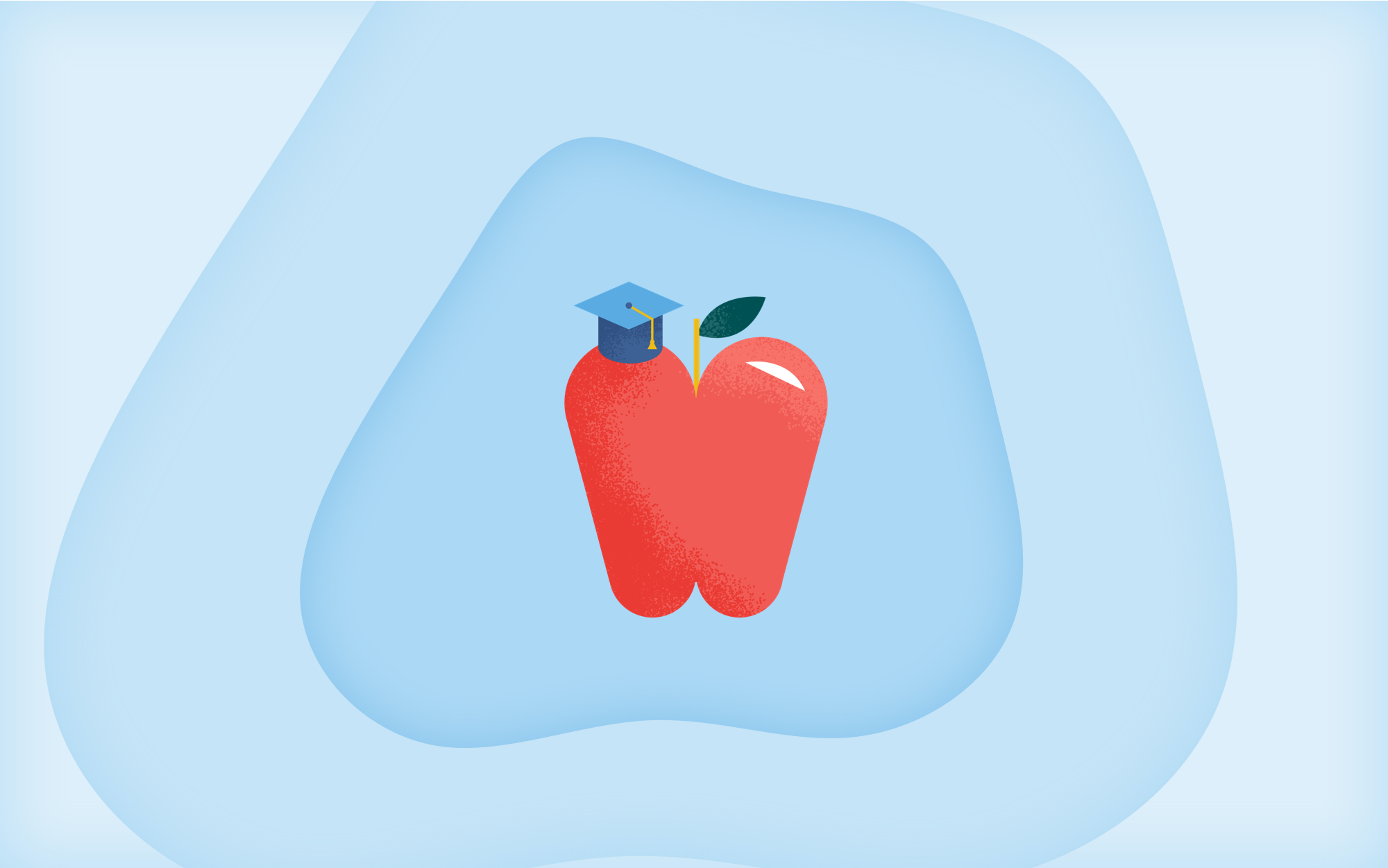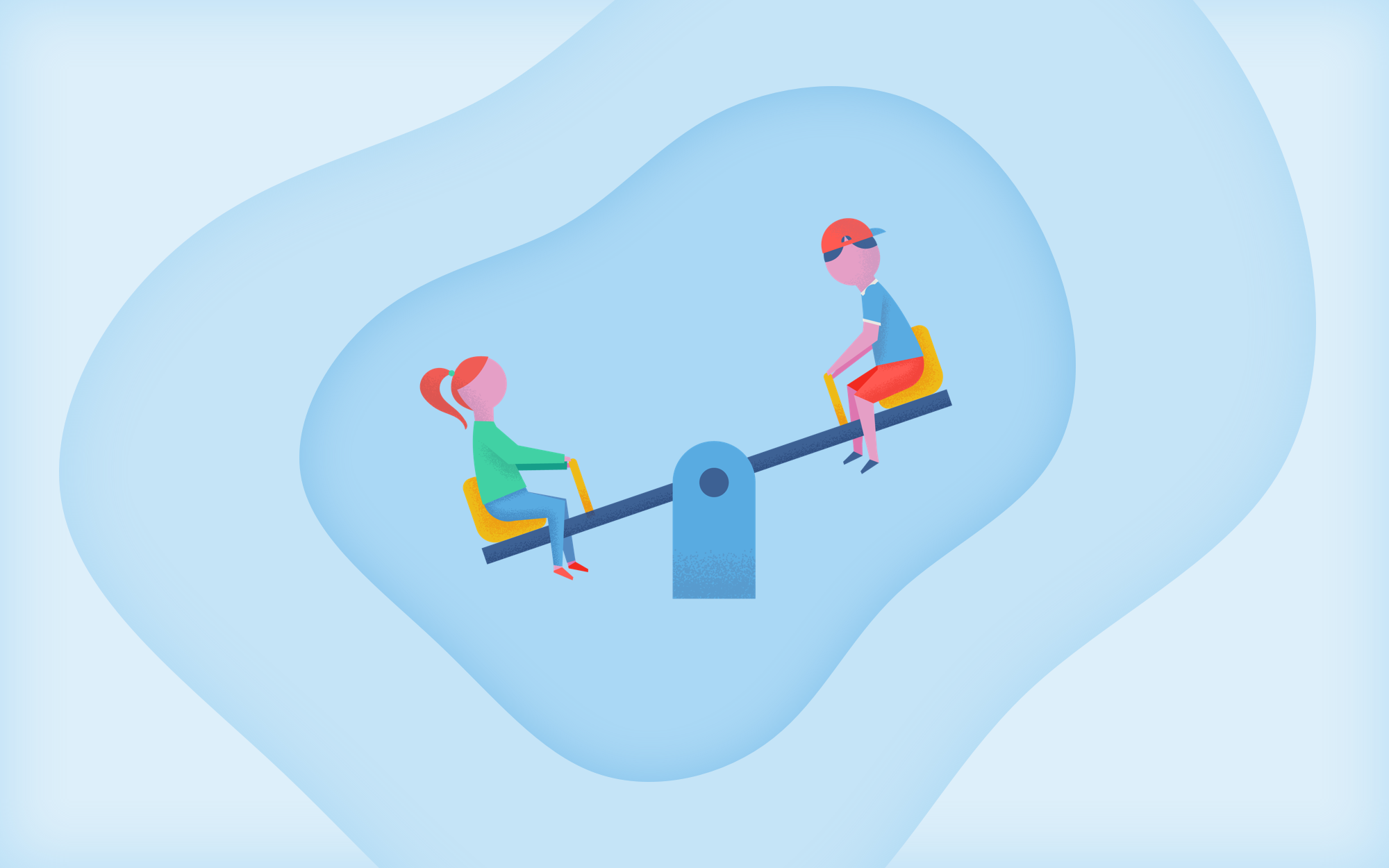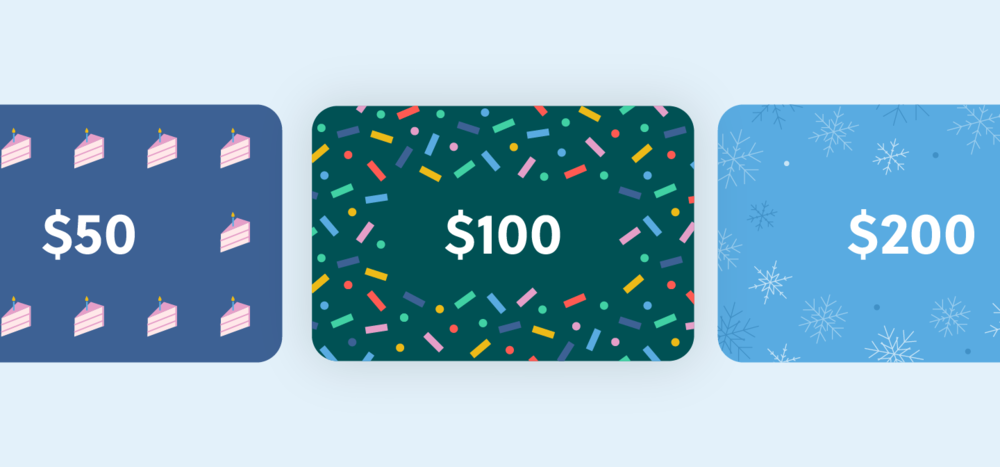The revenue dashboard empowers you to take the first steps towards understanding the top line revenue trends for your business. The new revenue insights dashboards & workbooks provide additional ways to view revenue and transactional trends for your business. These can be used alongside the existing financial reports in Sawyer including the Transactions Report, Orders Report, and Bank Transfers Report.
Now onto the fun part — let’s explore the various insights and workbooks you can access in the revenue dashboard.
Dashboard visualizations:
- Average Revenue: This section displays all-time averages for daily, monthly, and yearly revenue. Revenue is defined as paid transaction amounts (including recurring payments), after coupons/discounts/fees but before refunds, grouped by the day of the transaction.
- Monthly Revenue With Year-Over-Year Change: This chart displays the total monthly revenue and year-over-year change represented as a % difference for the selected date range.
- Total Orders by Order Source: This chart displays the total count of orders by order source. Each order source is represented as a % of the total orders placed for the selected date range. Order source definitions include:
- Widget: These refer to orders placed via the widget, non-Quick Charge birthday party transactions, or unique Sawyer registration link (Example: https://www.hisawyer.com/provider-name/schedules)
- Marketplace: These refer to orders placed via hisawyer.com/marketplace
- Admin cart: These refer to orders placed by the provider on behalf of the customer via the New Order or Receive Payment functions.
- Quick charge: These refer to orders placed via quick charge on a customer profile in Sawyer.
- Revenue Breakdown: This chart displays a summary of the total net amount paid to the provider, total refunds processed, and total fees paid for a selected date range.
- Revenue Growth: This chart displays the sum of revenue (paid amounts, including recurring payments, after coupons/discounts/fees but before refunds), grouped by the day of the transaction. Each day, the rolling sum is added to the sum of the previous day.
- ~For example, on Day 1, I made $650. On day 2, I made $350. My rolling revenue is $1000.
- Total Orders: This chart displays the total count of orders placed for the selected date range.
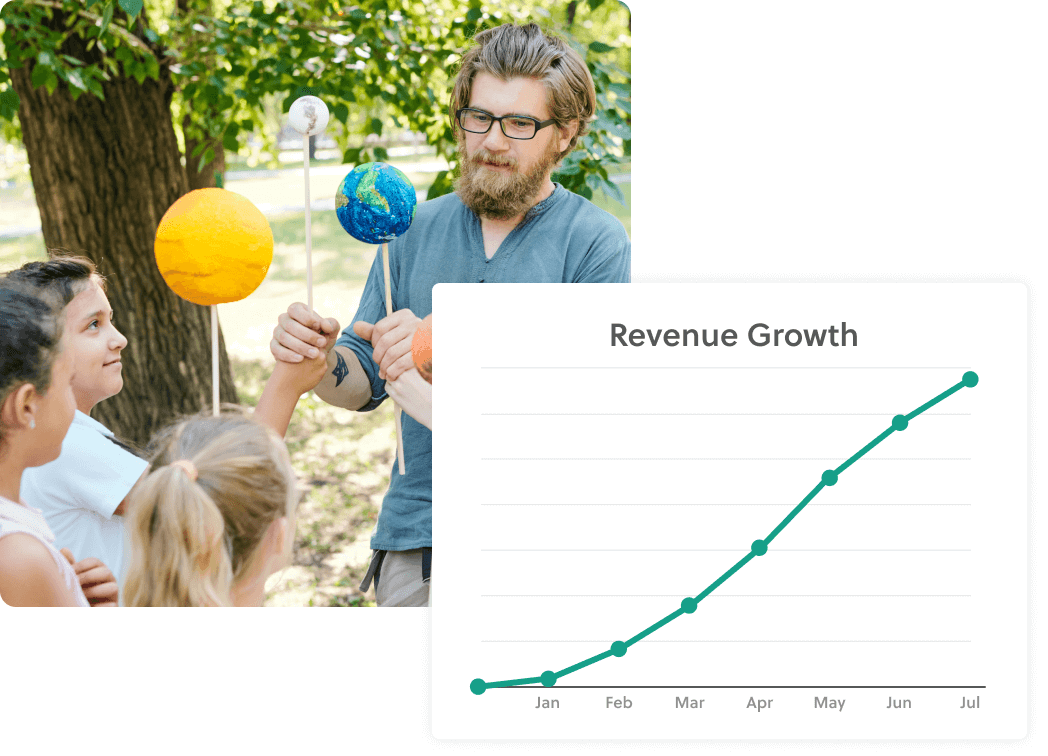
Workbook definitions:
When you view each workbook, you’ll see multiple columns of data as well as available filtering options. For a detailed explanation of each data set and column, view sample workbook data and column definitions here. To learn more about transforming data in your workbooks click here.
- Transactions Report: This workbook contains the fields that exist in our current Transaction Report. Each row represents an individual transaction of an order starting with the amount paid at checkout, gift card redemptions, refunds, and subsequent payments as a result of recurring payments or payment plans
- Order Summary Report: This workbook contains the fields that exist in our current Transaction Report but displays aggregated totals by order rather than by transaction. Each row represents a unique order and shows aggregate total amounts paid, unpaid, and refunded across all transactions.
- Recurring Payments Hub: This workbook contains an all time summary and details about paid and unpaid planned payments. A planned payment is defined as either scheduled or recurring payments (memberships or monthly billing) or a payment plan. Unpaid recurring payments can include upcoming or past due amounts.
- Recurring Payments Summary (supporting table)
- Unpaid Recurring Payments (supporting table)
Want to learn more about our newest dashboards release? Check out our Help Center to get started!












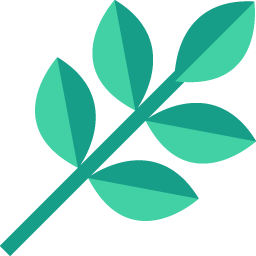
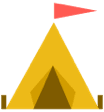



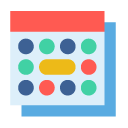

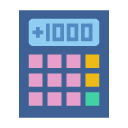
.png)
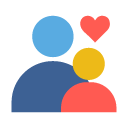
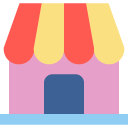




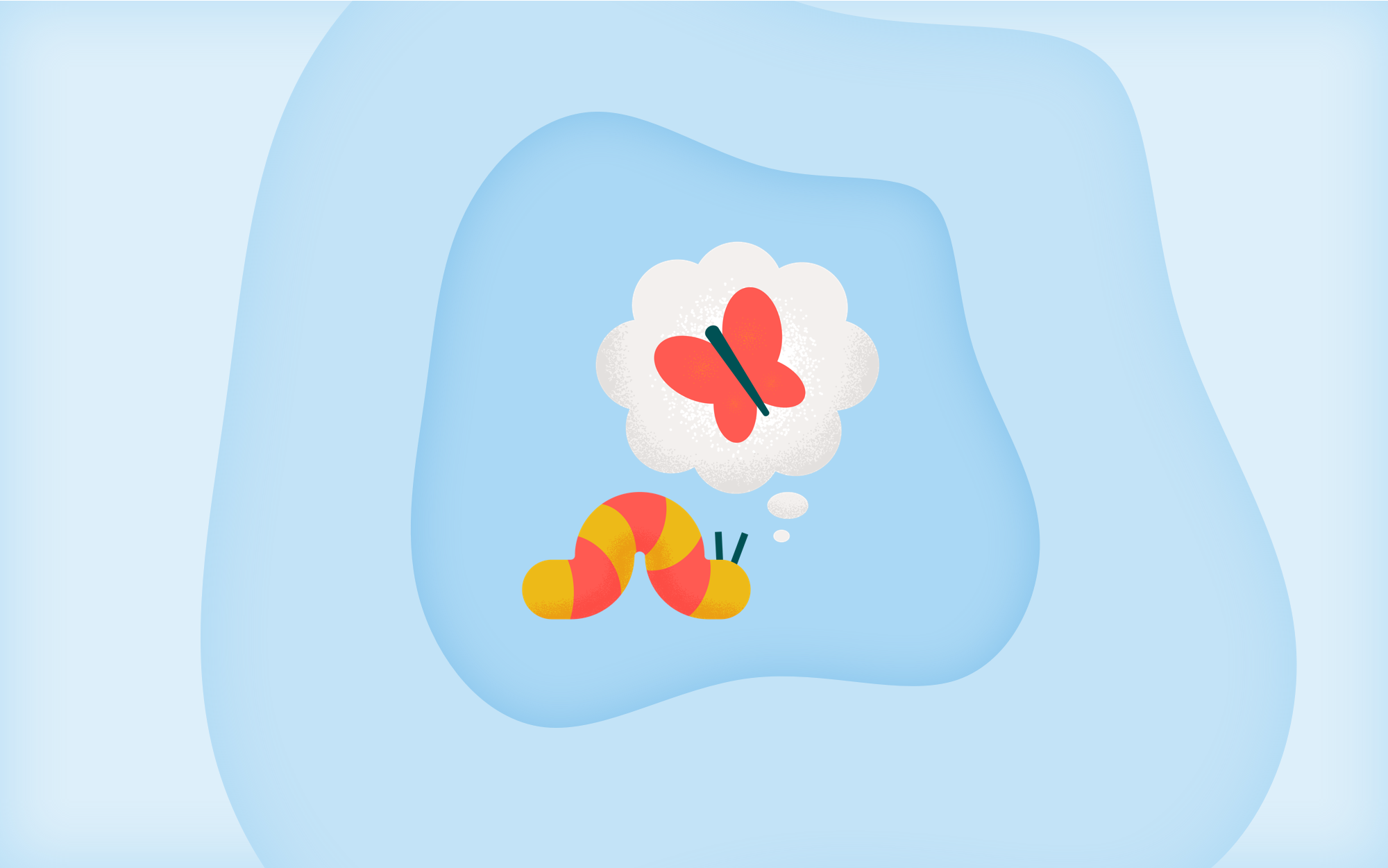





.jpg)